Stenciling from Start to Finish

With this method you can make a multi-color, multi-layer stencil from any image.
- Step 1: Materials
- Step 2: Select an Image
- Step 3: Convert the Image to Stencil with Bridges
- Step 4: Print the Stencil Images
- Step 5: Lay Out Print for Cutting
- Step 6: Cut Out the Stencil
- Step 7: Test Spray the Stencil
- Step 8: Try Out Variations to Find the Best Spray Pattern
- Step 9: Make Your Artistic Statement


Step 1: Materials
You'll need, at minimum:
- translucent mylar sheet (or, optionally, card stock) to cut your stencil from
- X-acto knife with fresh blade(s)
- masking tape and tacks to hold the image down
- assortment of spray paint
- a cutting surface of some kind, perhaps a cutting mat
It's nice to have:
- a printer to print out an image
- gloves to keep the paint off your hands
I used my kitchen table (butcher block) to cut on, but you will have better results with a nice cutting mat. I used 7 mil thick mylar for the stencils, but 3 mil or 5 mil might be a better choice, depending how many times you want to use it. This type of stenciling material is available from Grafix. Card stock is super easy to cut, and is a great choice for spraying once or twice. Card stock gets slightly more durable with each spray, but also warps if it is not stored completely flat. If you use card stock, you'll need to tack your tracing image over the top of the card stock (since you can't see through the card stock). This is slightly more difficult, but totally doable.
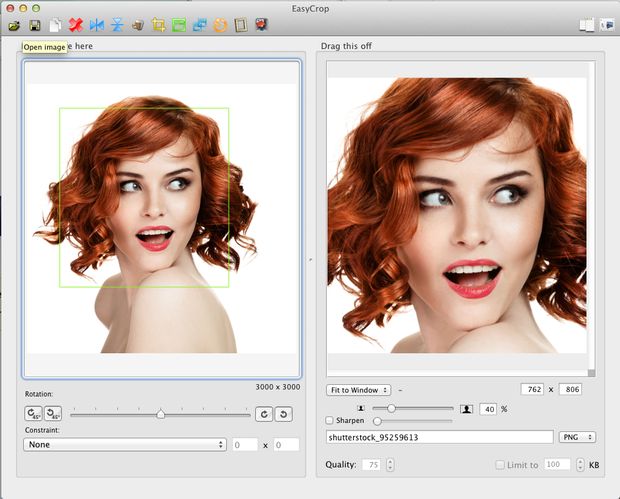
Step 2: Select an Image and Crop
Stenciling is an art: with stencils, you distill an image to its essential characteristics. Details go away, and you're left with something that's clean and simple. Pick an image that stencilizes well. If understanding your image depends on seeing a small detail, it probably won't go over well as a stencil. Here are some subjects that I like to use:
- Faces
- Single simple images (car or object isolated from background)
- Logos
- Icons
- Simple slogans
- Combinations of the above
Professional images are the best, because they are well divided into light, shadow and midtone. I found this one (and paid for it) on Shutterstock.
Crop the image to include a single central element; background detail won't be reproduced very well, and so it's best to crop the image down as far as you can. You can use any image manipulation tool to crop the image. I use EasyCrop for Mac.
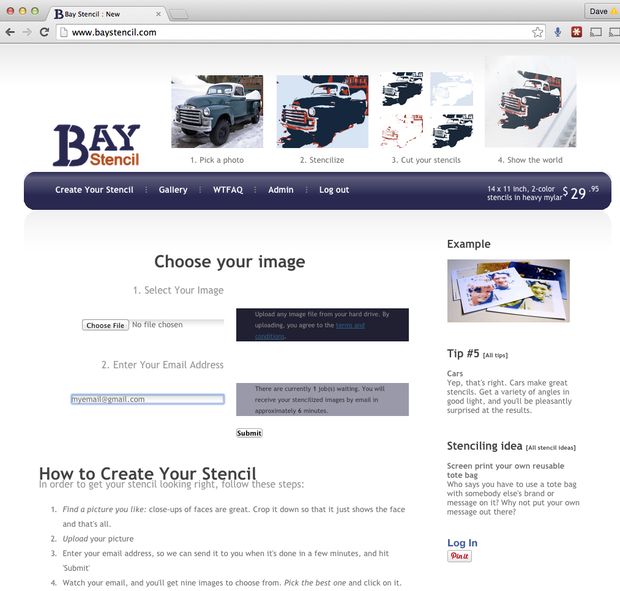
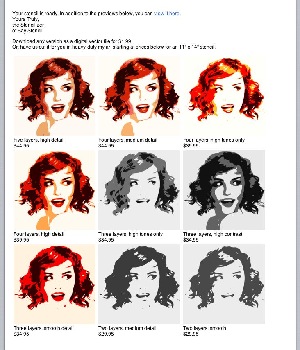
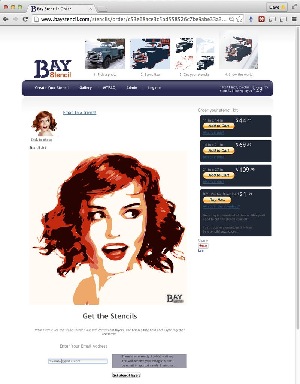
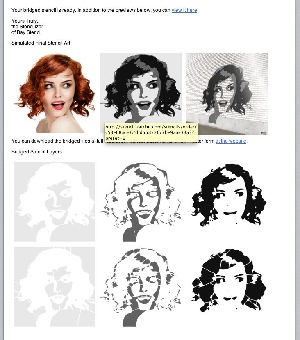
Step 3: Convert the Image to Stencil with Bridges
This is the tricky part that Bay Stencil is designed to tackle for you! The way it works is this:
- Upload the cropped image you just made
- Get email back in a couple minutes with nine stencil options
- Pick the best option
- On the next page, request the stencil layers for that (best) option
- Get email back (again, it takes a couple of minutes)
- Collect the *bridged* stencil images in the result (there may be higher resolution images available on the website than in the email, so click through to the website)
We'll use the bridged stencil images in the next step.
This service not only separates the colors for you, but also bridges the islands it finds in the stencils. (None of the desktop tools will do that for you!) You don't have to use all the bridges, but if you do use all the bridges then your stencil will be quite durable (if a little meshy-looking).
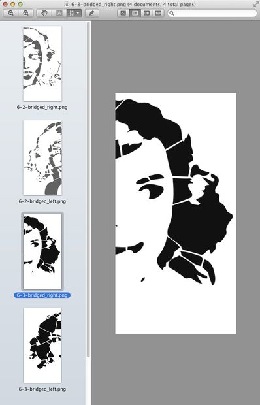

Step 4: Print the Image
Print the bridged stencil images. You want to print them at the same size you want the stencil to be. You have to print all the layers at the same size. I wanted to make a stencil that was a little bigger than 8.5" x 11", so I printed the left half of the image and the right half of the image and taped them together in the next step. There are some online services where you can divide an image into multiple components. I've been using Picasa's desktop application.
If you don't have a printer available, you can trace them from the screen of your computer or laptop, and use the tracing in the next step.
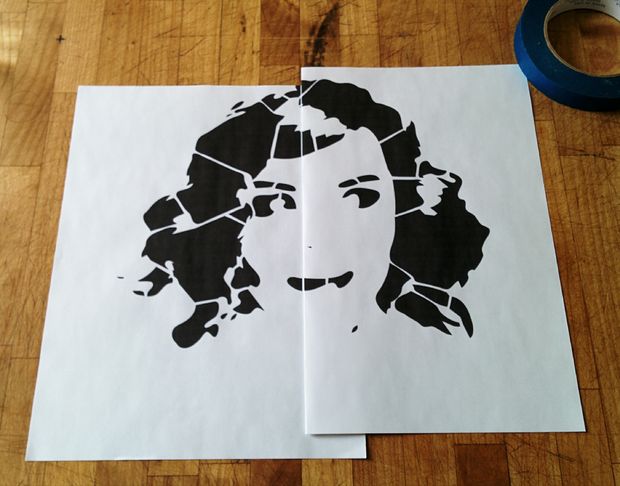

Step 5: Lay Out Print for Cutting
Line up the prints from the last step on a cutting surface, and tape them down. You'll be at the cutting part for at least a half-hour or so, so make sure the stencils are positioned so that you can move around them. I like to tape them to a small butcher block table (a cutting mat would work better) that I can walk around on three sides. That makes it easier to get the right angle for applying consistent pressure to cut the stencil (without cutting through the bridges).

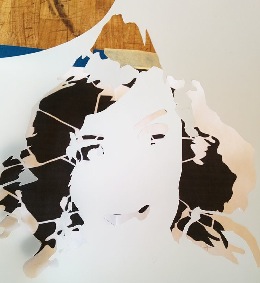

Step 6: Cut Out the Stencil
Tack the stencil material to the cutting surface, making sure to catch the edges of the paper underneath. You don't want the stencil to move relative to the printed image underneath while you're cutting.
The mylar is translucent, so you can see what you're cutting underneath. If you're using card stock instead of translucent or transparent mylar, you'll tack your image to the top of the card stock rather than having it sit below.
As you work through the cuts, start with the most important, central details first. For this stencil of a face, I start with the eyes and spend the most time getting those important features right. The details in the hair are less important, but it's still best if everything lines up. As you work your way out, you'll find that there are some details and bridges that you can leave out. More than once, I've test-sprayed an incompletely cut stencil and liked it fine without adding the details at the edges. The simplest line that communicates the image is the best! If you're wondering whether a detail is important, you can keep the original image close by so you can check it against the stencil.
Take your time and don't rush at the end. If you have a very delicate pattern, as you cut, it becomes more likely that the stencil will tear.
If you don't have a lot of time, or if this part frustrates you, you can always order the perfectly detailed laser cut stencil
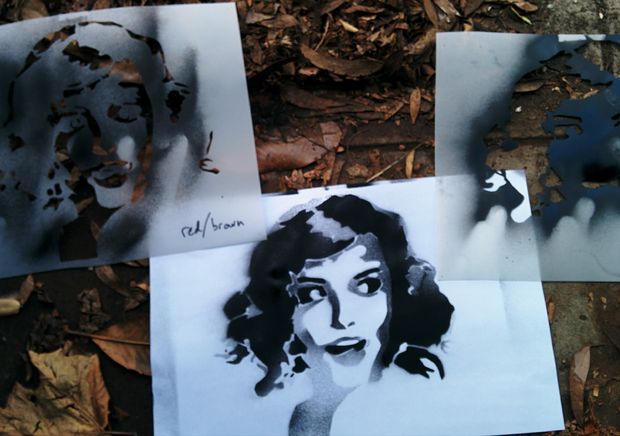
Step 7: Test Spray the Stencil
In a well-ventilated area, position the stencil on your test surface. You can tack it down with a temporary adhesive, or in some cases you can just hold the stencil down with your (gloved) hand. You can use a single color to test-spray, as shown. For the lighter tones, just apply a lighter layer of paint from a greater distance.
I like to position the stencil surface nearly vertically when I spray it (as if it were mounted on a wall), because the spray cans work best when held vertically (too much spraying in a downward direction tends to clog the jets).
You can vary the weight of the paint from point to point on a stencil. In this example you keep the paint thick around the eyes in the center of the stencil, and allow it to be thinner near the edges.
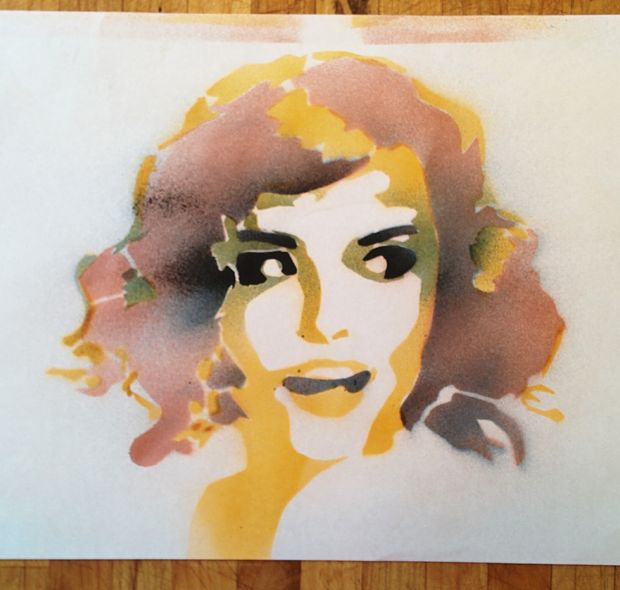



Step 8: Try Out Variations to Find the Best Spray Pattern
Experiment with different shades and colors, and see what works best. With this stencil, I found that it worked best to paint the midtone layer with a light layer of yellow or pink, then selectively darken parts of it (especially around the eyes). The dark layer took more paint around the eyes, and a nice diffuse spray in the regions of the hair and lips. In the last (rainbow) variation, the lips are a little odd-looking because of the choice of too similar a tone for the two different layers at that point.

Step 9: Make Your Artistic Statement
You can use the stencil over and over again--the world is your oyster!